開発の環境は、いくつかありますが、本書ではWindows上でのC言語による開発を選択しています。他言語と比べて、C言語はPi Picoの能力をフルに引き出すことが可能です。またシステムのソフトウエアはすべてC言語でかかれています。制御する機器のタイミングが厳密でスピードが要求される場合、C言語でのプログラムが選択の基本となります。これから、機器制御のプログラムに入門されるかたは、特にPi PicoでのC言語開発がおすすめです。
一連の開発ソフトウエアをツールチェインと呼んでおり、このツールチェインを開発用PCにインストールします。ツールチェインはLinux上での開発を基本としているため、Raspberry Pi財団では開発用PCとしてLinux搭載のRaspberry Piを推奨しています。しかし、Windows PC上、Visual Studio でC++またはC#で開発してきた多くの開発者がいます。このため従来のC言語開発者、また新規にWindows上で開発したい入門者向けにWindows上でのC言語による開発を選択しました。ただ、本書でのプロジェクトの電子回路構成、プログラムリストはLinux等他の開発環境でもそのまま使用可能で動作します。
WindowsPCへの開発環境、ツールチェインのインストールは、手動または自動が選択できます。多くのツールのインストールが必要なため、手動では大変ですが、Gitに自動インストールの実行ファイルがアップされています。早く開発環境をインストールしたい方はおすすめです。
Windows 7または8でのRaspberry Pi Picoの使用は公式にはサポートされていませんが、 動作させることができるとRaspberry Pi財団のドキュメントにあります。
開発環境セットアップ
Raspberry Pi財団のサイトには、C言語での開発環境を構築する以下のマニュアルが準備されています。
Raspberry Pi Picoのドキュメントのメインのサイトは以下です。
https://www.raspberrypi.com/documentation/microcontrollers/raspberry-pi-pico.html
C言語での開発環境のセットアップマニュアルは以下です。
Getting started with Raspberry Pi Pico
C/C++ development with Raspberry Pi Pico and
other RP2040-based microcontroller boards
https://datasheets.raspberrypi.com/pico/getting-started-with-pico.pdf
このマニュアルの9.2.Building on MS Windowsの章にWIndowsPCでの手動でのセットアップ手順が記載されています。インストールが必要なツールは以下です。
Arm GNU Toolchain (you need the filename ending with -arm-none-eabi.exe)
CMake
Build Tools for Visual Studio 2022
Python 3.10
Git
上記ツールのインストール後、SDKとexamplesをダウンロードします。ここまでのセットアップで、サンプルのコマンドラインからのビルドは可能となります。コマンドラインからのビルドのみでは、実際のプロジェクトの新規作成、コード編集が不便です。このため、Visual Studio Codeのインストールが必要となります。
最後に便利なツールとして、自動プロジェクト作成ツールがあります。新規プロジェクト作成は、CMakeLists.txt他複数のファイルの作成が必要となり、これは手動で行うと手間のかかる作業です。このためプロジェクトの自動作成ツール pico-project-generatorがGitで提供されています。以下からダウンロードできます。
https://github.com/raspberrypi/pico-project-generator
まとめますと
Arm GNU Toolchainインストール
CMakeインストール
Build Tools for Visual Studio 2022インストール
Python 3.10インストール
Gitインストール
SDKとexamplesをダウンロード
Visual Studio Codeのインストール
pico-project-generatorのインストール
となります。
自動セットアップ
上記が手動でのセットアップですが、これらすべてを自動で行うセットアップ実行ファイルが準備されています。以下Gitからダウンロードできます。
https://github.com/ndabas/pico-setup-windows/releases
執筆時点ではバージョンv0.3.5です。
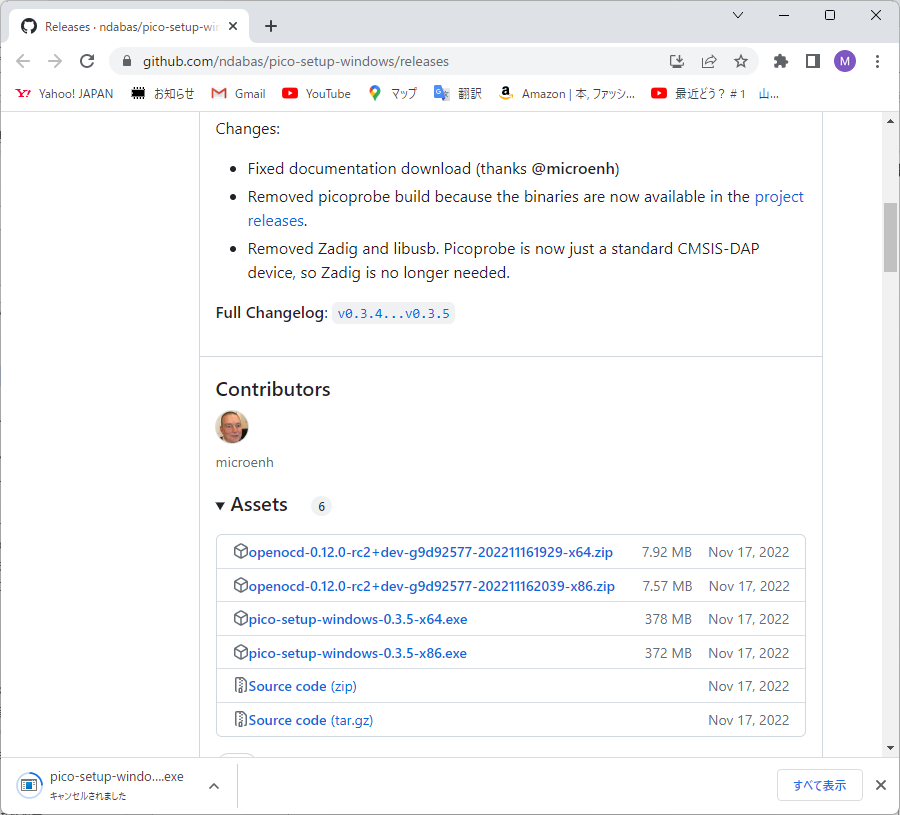
64bitOS版WindowsPCには”pico-setup-windows-0.3.5-x64.exe”を、32bitOS版WindowsPCには"pico-setup-windows-0.3.5-x86.exe"をインストールします。各ファイルをクリックし、ダウンロードします。以下、ダウンロードフォルダにEXEファイルが保存されます。
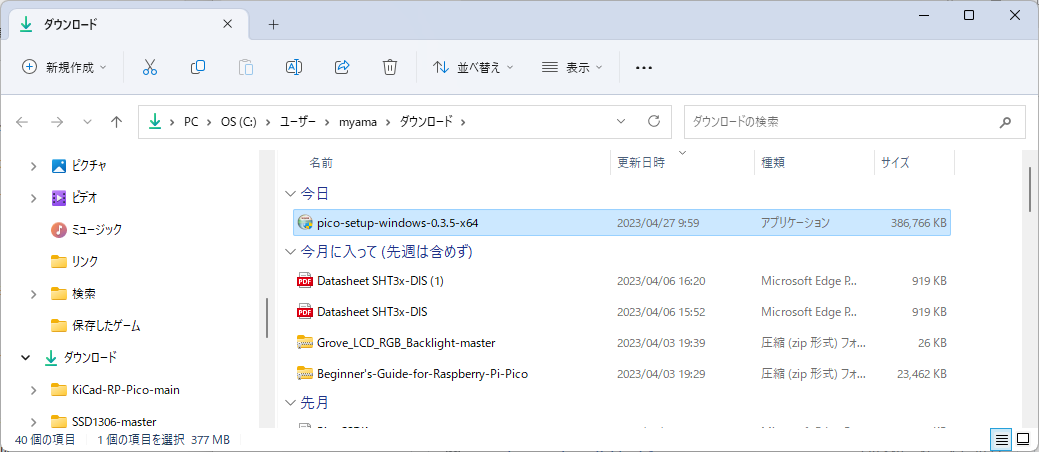
ダウンロード後、Pico-setup-windows-0.3.4-x64.exeを実行します。署名がないため、実行への警告画面が表示されますが、"詳細情報"をクリックし、実行します。
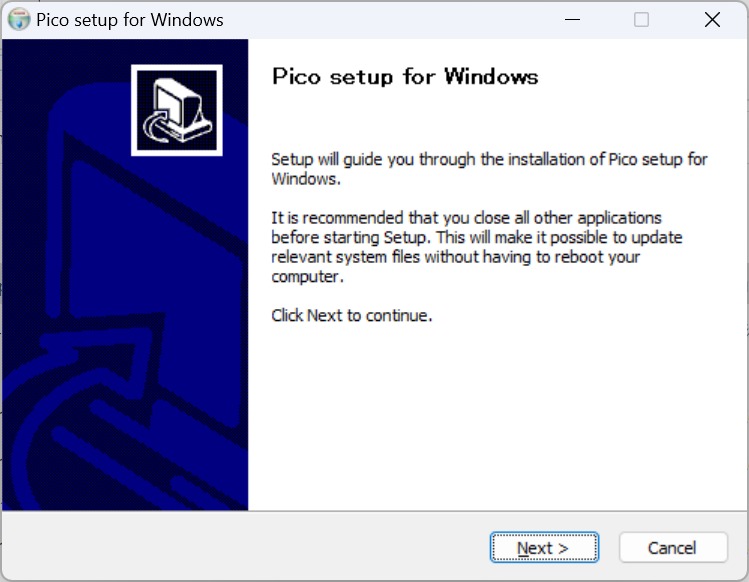
実行中の他アプリケーションを終了するよう指示がありますので、終了させます。
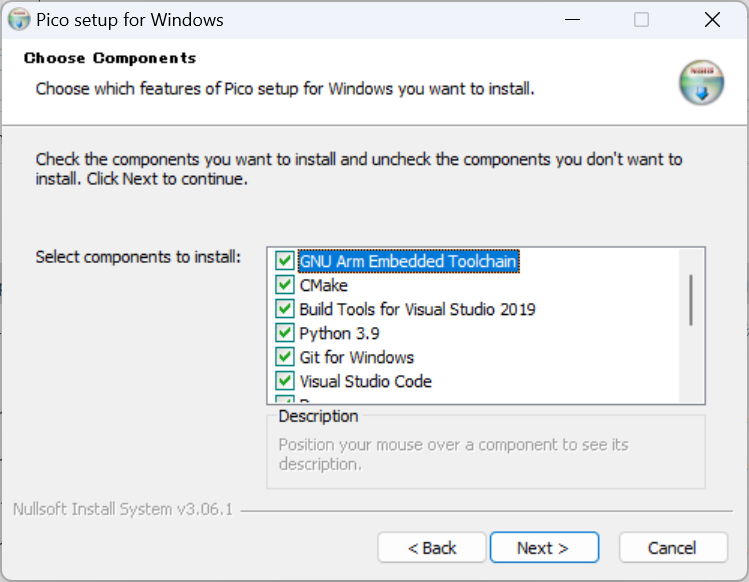
インストールするコンポーネントを選択する画面です。この初期状態のまま、すべてインスールします。"Next"ボタンを押して、次のステップに移ります。
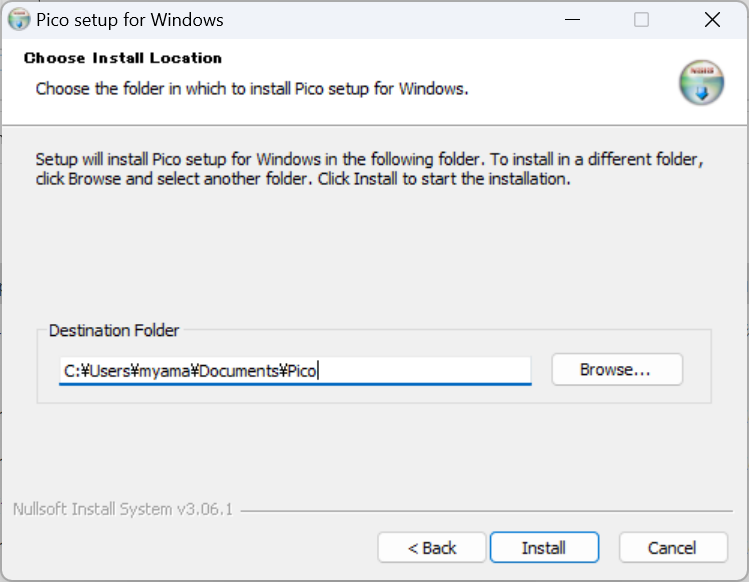
インストール先のフォルダを指定する画面です。初期状態は上記ようにログオンユーザのドキュメントホルダになっています。
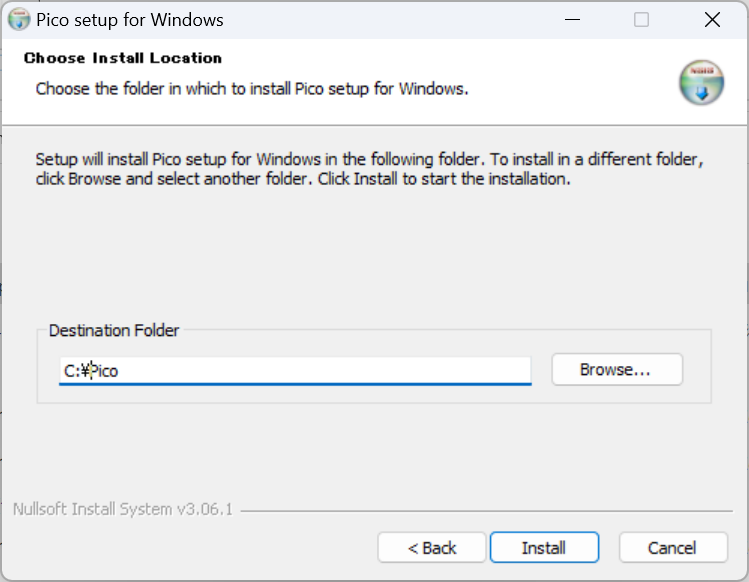
Cドライブ直下のPicoに変更します。
"Install"ボタンでインストールを開始します。
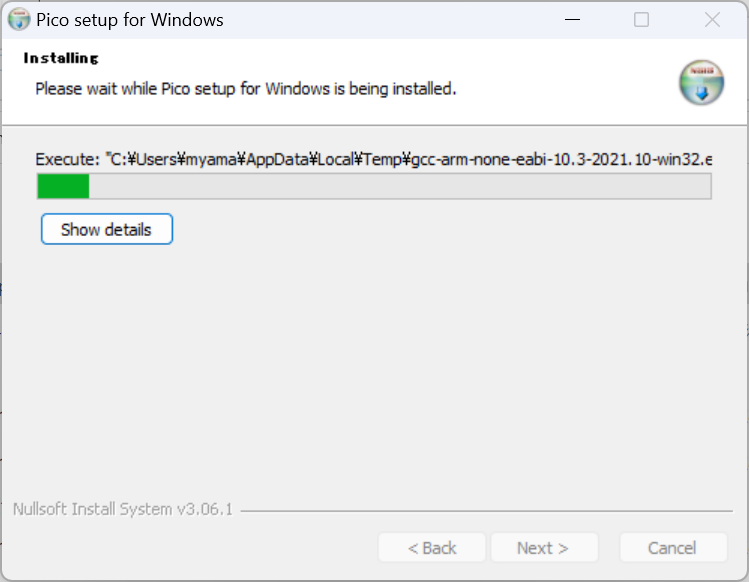
インストールが開始されます。"Show details"ボタンで進行状況の詳細が表示されます。インストールは時間がかかりますが、あまり時間がかかっている場合は、進行状況を確認して、エラーが発生している場合は中止してください。
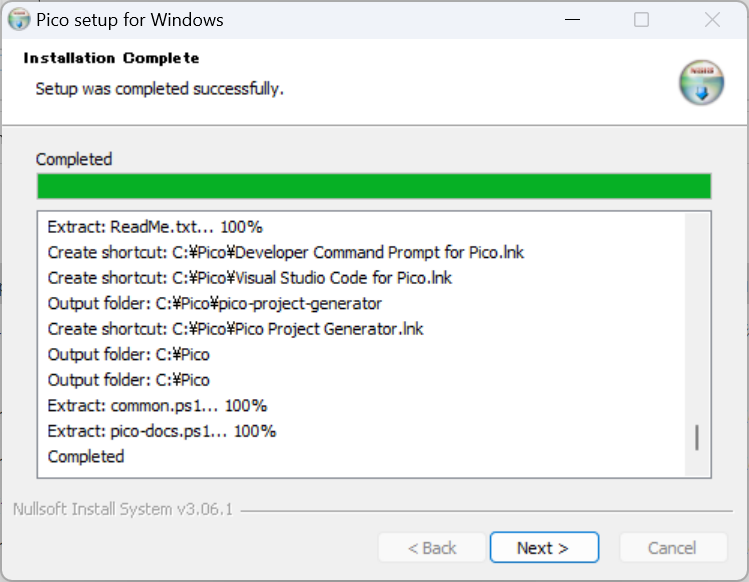
上記画面でイントールは終了します。"Next"ボタンを押します。
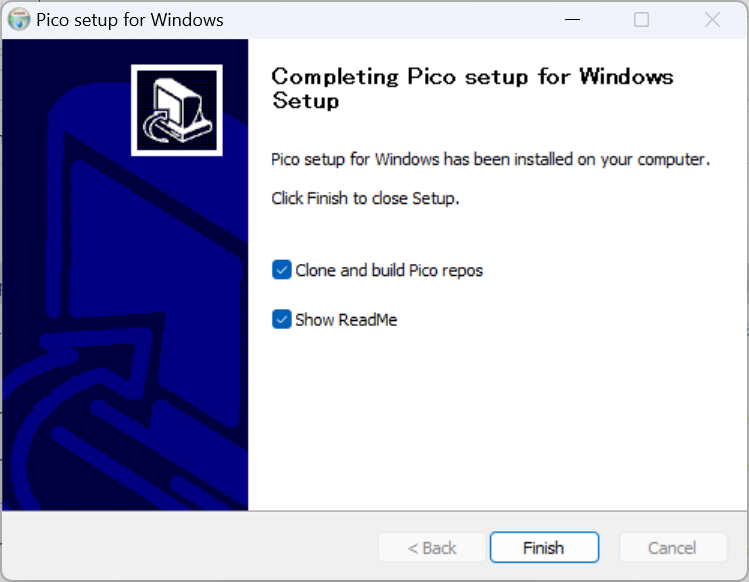
セットアップを終了させるための最後の処理を実行させます。この処理にも多少の時間がかかります。"Finish”ボタンを押します。
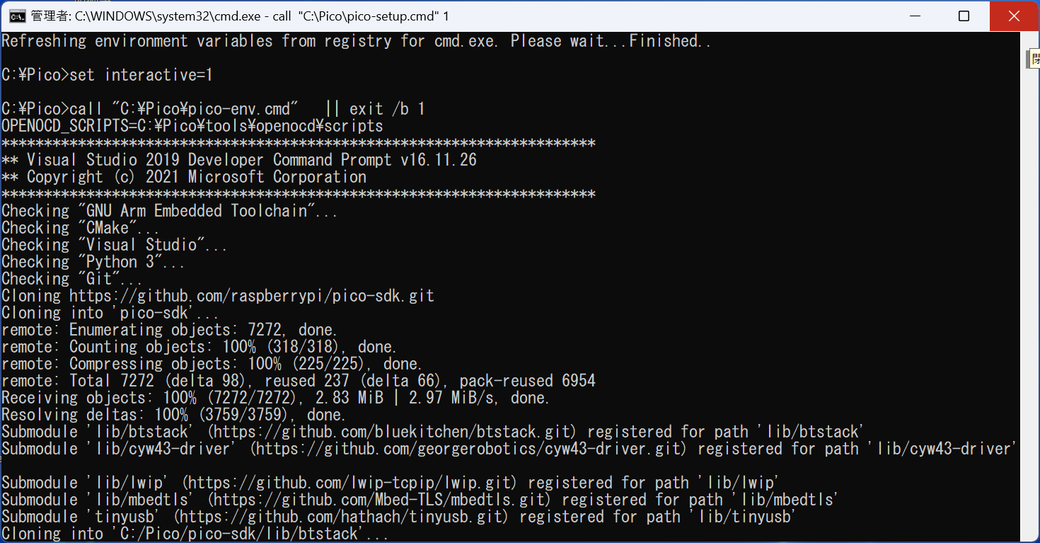
コマンドライン画面が表示され、処理が開始されます。
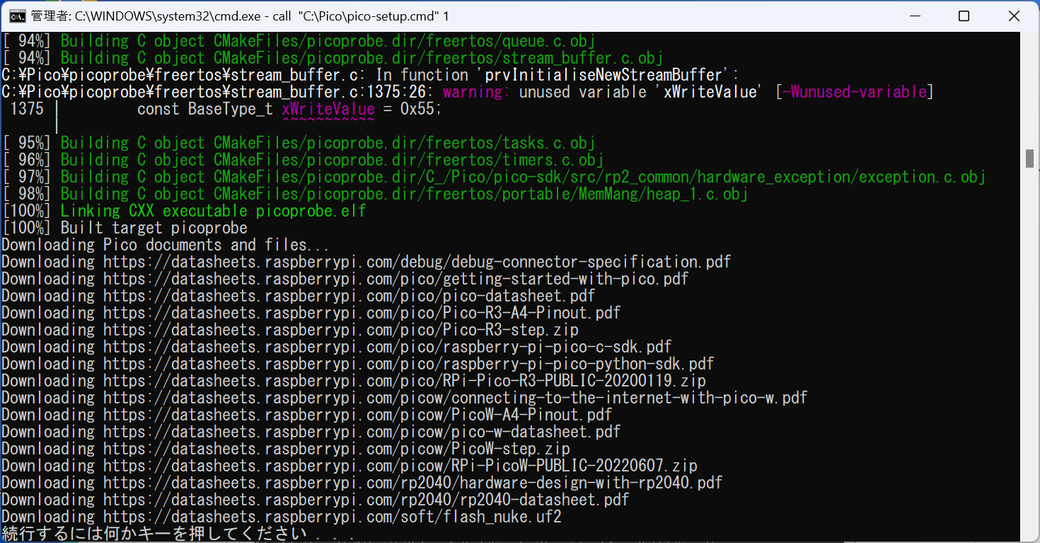
完了すると、”なにかキーを押してください”のメッセージが表示されるので、キーを押します。これで、完了です。
完了後のセットアップ先フォルダの内容は以下です。
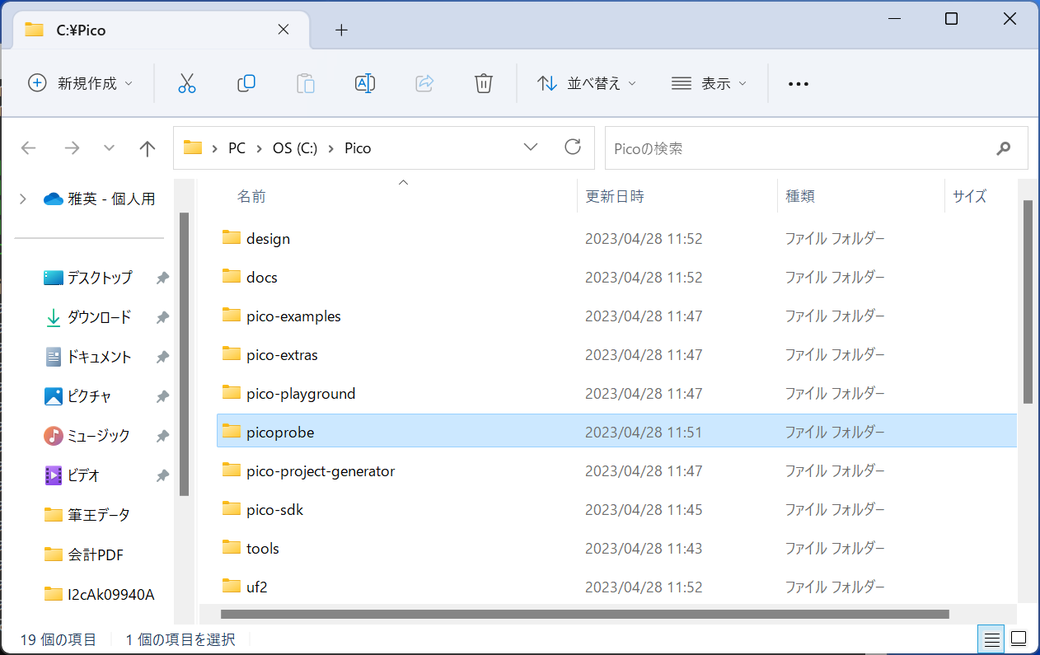
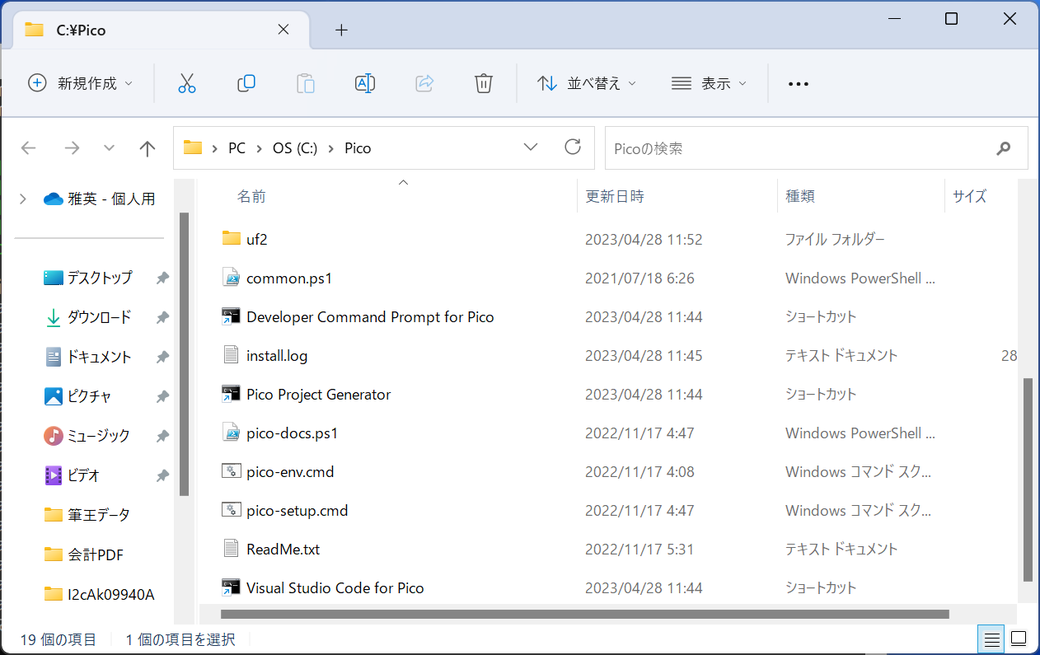
Developer Command Prompt for Pico
このショートカットはPico 開発に必要なツールと環境変数が設定されたコマンドプロンプトを起動します。開発環境を継承する必要があるため、このコマンドプロンプト画面から、エディターまたは IDE を起動する必要があります。
Visual Studio Code for Pico
開発用の環境変数 (PATH や PICO_SDK_PATH など) を設定したVisual Studio Code
を起動するコマンドです。
pico-env.cmd
Pico開発用の環境変数を設定したコマンドプロンプトを起動するバッチファイルです。
pico-setup.cmd
Pico SDK と関連する Git リポジトリのクローンを作成し、いくつかのテスト ビルドを実行し、動作を確認するバッチファイルです。
design, docs, uf2
これらのフォルダにはGetting Startedドキュメント、データシート、デザインファイル、UF2ファイル等が収められています。
pico-docs.ps1
このPowerShellスクリプトはRaspberry Pi Picoのウエブサイトからすべての最新のドキュメントおよびファイルをダウンロードします。
Pico Project Generator
Pythonのアプリケーションで新規のPicoプロジェクトの原型を作成することができます。
Picoの新規プロジェクトの作成には複数のファイル、専用のディレクトリが必要でが、このアプリケーションで一括して作成できます。
tools\openocd\openocd.exe
デバッグ用のピコプローブをサポートするツールOpenOCDです。
Developer Command Prompt forPicoから以下のように起動します。
openocd -f interface/picoprobe.cfg -f target/rp2040.cfg
この自動セットアップでPCに追加されたアプリケーション、ファイルは、すべてアンインストールできます。この自動セットアップで指定したフォルダを削除します。その後、各個別アプリケーションをWindowsの設定画面からアンインストールします。
執筆時点で、この自動インストールは以下のGitのRaspberry Piに今後引き継がれるようです。
https://github.com/raspberrypi/pico-setup-windows
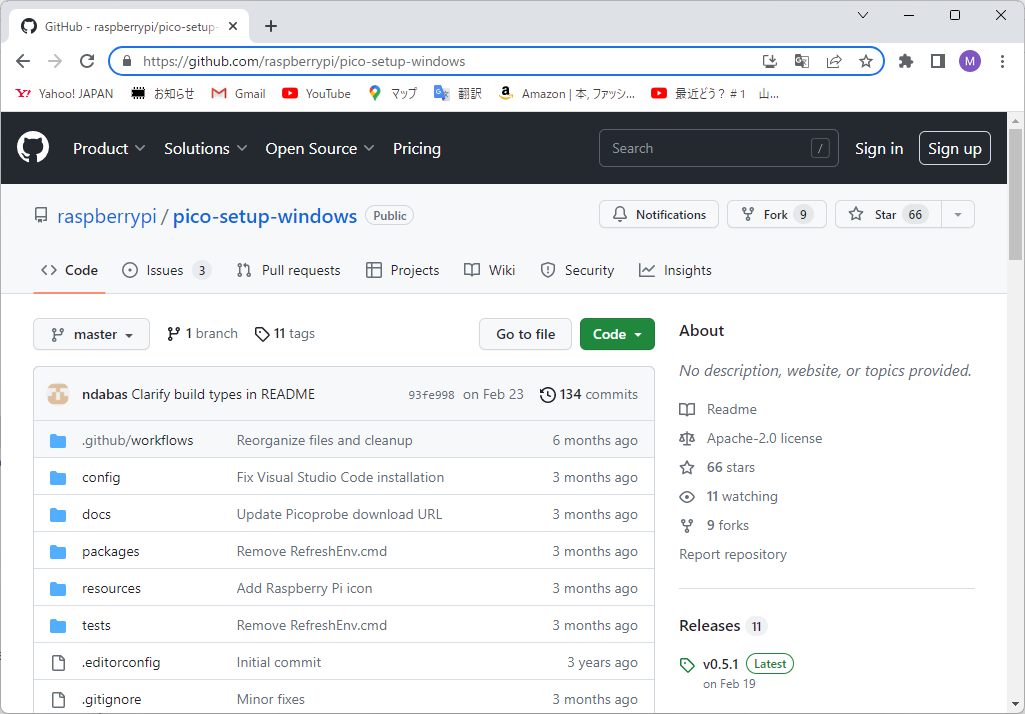
コメントをお書きください